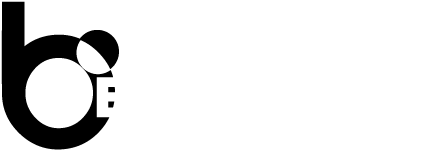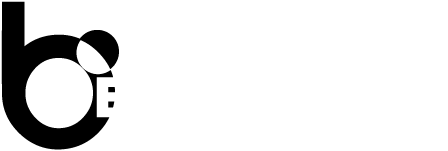How To Double Space in Google Docs
How To Double Space in Google Docs
Google Docs allows you to customize your file plan in different ways. Adding spaces between lines in a Google document can make your content informal and aesthetically pleasing to read. By learning how to double-space in this online word processor, you can enhance the quality of your work projects. In this article, we discuss how to double space in Google Docs and show three ways to accomplish it.
How to Double space in Google Docs
Here is how to achieve double-spacing on Google doc’s website:
1. Open a Google Doc
After opening Google Docs on a web browser, open the document you plan to double-space. To find the file, scroll down to the section of the page with the label “Recent documents.” Then, click on it twice to open up the editing window. If you plan to create a new document, locate the plus icon with the label “Blank” underneath it and click once to open a new Google Doc in a new tab.
2. Choose which text to double-space
After opening a file in Google Docs, determine which text sections to double-space. To change only a specific text, place your cursor toward the beginning of your target text, then click and drag it down to highlight the section. If you want to double-space the entire document instead, click once anywhere in the body of the text to ensure you don’t have any highlighted text.
3. Open the “Format” menu
After deciding which text to edit, locate the “Format” menu on the document’s top bar. Above the standard editing tools, there is a ribbon menu that includes options like “File,” “Edit,” “View,” and “Insert.” Click once on “Format,” which is typically next to the “Insert” menu.
4. Select the Double-Spacing Option
The “Format” menu contains several options to change the document’s font, header, and paragraph style. Move your cursor down to the “Line & Spacing” option, which will open up a secondary drop-down menu to the right side of the “Format” menu. Then, hover your cursor over the “Double” option and click once. This action will automatically collapse the menu and apply the double-spacing effect to the entire document or your currently highlighted text.
Double space in Google Docs

Here are some reasons to double-space your documents:
Creates space for comments: When printed out, double-spaced documents allow room for written corrections and comments. It can be beneficial if you submit documents for a proofreading process at school or work.
Enhances readability: The additional space between sentences can make it easier to distinguish sentences. It can improve the readability of your entire document.
Follows APA format: Double-spaced documents are part of APA formatting, the standard submission format for assignments in many universities. It can allow you to use a consistent writing style across your documents.
Double-space a document in the Google Docs
If you use the Google Docs application on your mobile device, you still have the right tools to format a document. To double-space a document on the mobile application, you can follow these steps:
1. Open your Target File
After opening the Google Docs app on your mobile device, choose whether to edit a document or make a new one. To open a previous document, tap once on the search bar at the top of the app’s interface. You can type any words in your document to locate the file in the search results. Then, please tap on the icon for the file once to open it.
2. Switch to editing mode
By default, a document opens in the app in a view-only mode for better readability. To enter editing mode instead, which allows you to rework a document, locate the circular button in the bottom-right corner that has an icon of a pencil inside of it. Tap on the icon once to open editing mode.
3. Determine your target text
After entering editing mode, you can decide how much of your text you want to edit. You don’t need to complete an additional step to change the entire document’s line spacing. To double-space a specific block of text instead, it’s important to highlight it beforehand.
To highlight text on an Android phone, tap and hold on the first letter of your target text to select it before dragging your finger down until all your selected text appears in a different color.ighlight text on an iOS system, double-tap the first word to bring up a blue box with cursors on either side before dragging the right cursor to the end of your target text block.
4. Change your line spacing
After determining your target text, you can find the “Format” menu on the app’s top bar menu. Tap once on the icon that shows a capital A with a single line underneath it to open the “Format” menu on the mobile device’s bottom window. You can tap “Paragraph” to access the sub-menu that lets you determine a document’s text alignment, indent spacing, and bullet and numbering options.
Line spacing is at the bottom of this menu, and it has a number on the right-hand side with an up and down arrow on either side. To increase the line spacing by 0.5 inches, tap on the pointed-up arrow on the right-hand side of the number. To double-space the document, tap until it reads “2.0.”
Double space automatically in new Google Docs
You can set up your Google Docs account to automatically open a new document that uses double-spaced lines. To make double-spacing the default option in your papers, you can follow these steps:
1. Get a sample of double-spaced text
The first step involves creating text that already has double-spaced lines. After opening Google Docs on a web browser, you can either open a document that already has double-spaced text or create a new one to add double-spaced text. After creating double-spaced text, use the previous steps again to highlight it.
2. Locate your text styles
Google Docs has a menu containing a default list of different font styles, including a style for your standard text, subtitles, and headings one through three. This menu allows you to modify your font format using a preset style. To locate this menu, identify the basic formatting toolbar at the top of your document. Click once on the label “Normal text” to bring up the font styles menu.
3. Update your standard text
Normal text is the format that determines your document’s default appearance and style. With the styles menu open, hover your cursor over the arrow on the right side of the “Normal text”‘ option in the menu. It will let you access the options “Apply ‘Normal text” and “Update ‘Normal text’ to match.” Click on “Update ‘Normal text’ to match’ so the document’s default style matches the format of your current text, which has double-spaced lines.
4. Save as default style
The final step is saving the updated regular text option as your default style so that new documents automatically have double-spaced formatting. To do this, repeat the steps to reopen your style menu and hover your cursor over the “Options” listing at the bottom of the menu. Then, move your cursor to the right-hand side of the screen and hover over “Save as my default styles” before clicking once on it.